
Step 1: Open the Ivanti Secure Access application from the Start menu. IMPORTANT: you must first have at least one device already enrolled with UCSB's MFA service (Duo Security) in order to connect to VPN. Step 7: If prompted, install 'Microsoft Edge WebView2 Runtime' by clicking 'Install'. Step 6: Click 'Finish' once setup is complete. This is safe as long as the Verified publisher listed in the window is: Pulse Secure, LLC Step 5: Confirm the User Account Control prompt (enter the username/password of an administrator) to install the software. Windows 10: You may receive a Windows Smart Screen warning message "Windows protected your PC." In this window, click "More info" to view the publisher certificate. As long as the window matches the one below, listing the Verified publisher as: US, 93106, CA, Santa Barbara, 5221 Cheadle Hall, "University of California, Santa Barbara, you may click "Run anyway" to continue.

Windows 7: If you ran the installer as Administrator, you will see a User Account Control prompt asking"Do you want to allow the following program to make changes to this computer?" As long as the window matches the one below, and lists the Verified publisher as: University of California, Santa Barbara, you may click Yes to continue. Step 2: Double-click the installer package to open it. Most users will require the 圆4 (64-bit) version - only use the x32 (32-bit) version if directed to do so by your IT administrator. Step 1: Download the Ivanti Secure Access VPN client package for Windows (UCSB Box credentials are required to access the file). You will need an Administrator account in order to install this software. Any reference to Pulse Secure should be interpreted as Ivanti Secure Access. All other aspects of the client are the same.
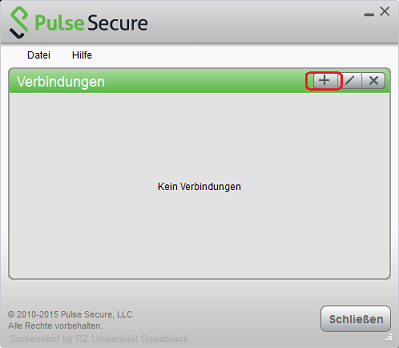
Note: As of July 22, 2022, the branding for the campus VPN client has changed from Pulse Secure (9.1rx) to Ivanti Secure Access (22.2Rx).


 0 kommentar(er)
0 kommentar(er)
